This geo-tagging tutorial is sincerely contributed by one of the DOC Liners from DepED-ARMM. Thus, the admin of this site would like to extend his profound gratitude and appreciation for his generosity and concern on the application of school geo-tagging.
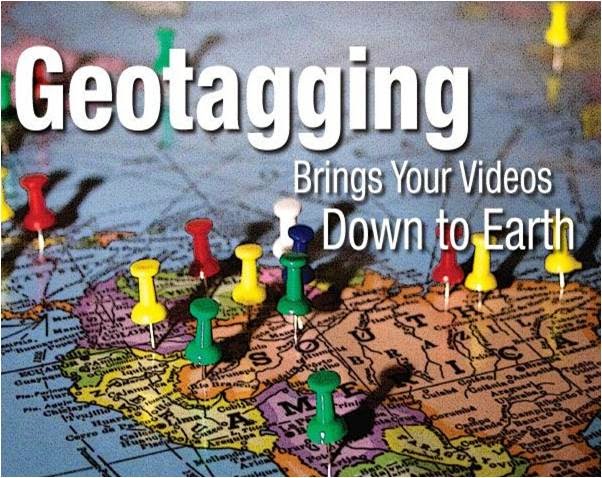
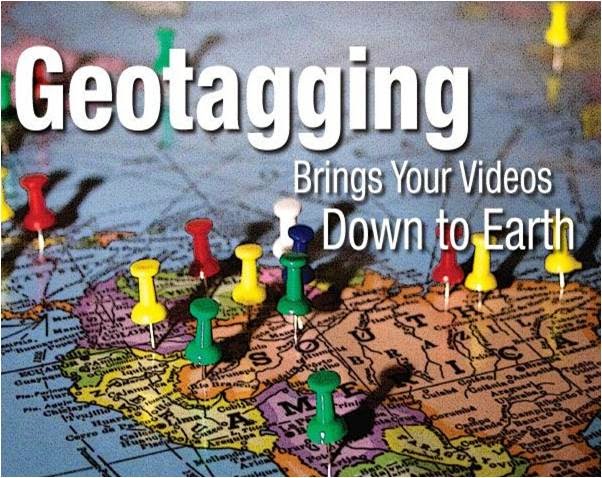
Devices that can geo-tag photos
- Smartphones
- Black Berry
- Bold
- Curve
- Torch
- iPhones
- Android phones
- Motorola
- HTC
- Samsung
- Sony Ericson
Purpose of geo-tagged photos
- Geo-tagging can help users find a wide variety of location-specification information. It enabled information services and potentially be used to find location based projects or other resources. Platforms like Google maps where users upload their geo-tagged pictures can be used to look at sites find unmapped infrastructure or share geo-tagged pictures with the wider public or a selected user only.
- Geo-tagging indicates the location of the content of a given picture or other media, and on some media platforms show media relevant to a given location.
- Geo-tagging pictures allow workers to get a spatial sense of where their program activities are located through easy to use tools.
- Used as program monitoring where newly built or repaired infrastructure like schools or community canters can be tracked while the pictures also show the progress of the activities.
Geo-tagging with android smartphones
- Go to your Android device's home screen, then press the "Menu" button. Tap "Settings" to access the settings menu.
- Drag your finger up the screen to scroll down the phone's menu until you find the "Location" option. Tap the "Location" option to continue. Note that on some Android devices this may be labeled "Location and Security."
- Tap the option labeled "Use GPS Satellites" to place a green check mark next to it. This option must be turned on for the geo-tagging option to work.
- Press the "Home" button to go back to the main screen, and then tap the camera icon to launch your Android Smartphone’s camera.
- Tap the "Menu" button once the camera application loads, then tap the "Settings" option. On some Android cameras, this option will simply be a small cog icon.
- Scroll down to "Store Location in
Pictures," or "Geo-tag Photos," depending on your OS version,
and tap that option to put a green check mark next to it. Tap "OK"
when you see a message telling you that the GPS function needs to be turned on.
Your photos will now be geotagged with your location as long as your phone can
get your position from the GPS satellites.
Apps needed in geo-tagging
- Google map
- GPS status
- My tracks

No comments:
Post a Comment